开始实例的学习之前,可以先下载实例的配套素材,素材在论坛二楼,然后跟随操作步骤进行学习。

(1)运行Photoshop CS5,执行“文件”→“新建”命令,新建名称为“火焰笔刷”的文档。

(2)新建“图层 1”,建立矩形选区并填充黑色。

(3)选择“渐变”工具,为图像添加渐变。


(4)执行“滤镜”→“扭曲”→“波浪”命令,使图像产生扭曲变化。

5)选择“橡皮擦”工具,对图像边缘进行擦除。

(6)复制“图层 1”,对“图层 1”执行“滤镜”→“模糊”→“高斯模糊”命令。

(7)对“图层 1副本”图层稍微进行缩小。

(8)更改“图层 1 副本”图层的“不透明度”为“50%”。

(9)执行“编辑”→“定义画笔预设”命令,定义画笔样式。

(10)打开素材文件“火焰.psd”文件,新建“图层 1”并为其填充黑色,选择“火焰笔刷.psd”画笔,切换到画笔调板中进行设置。

11)设置“形状动态”项目。

(12)设置“散布”项目。

(13)设置“前景色”为白色,使用“画笔”工具进行绘制。

(14)对“图层 1”进行自由变换操作。



15)复制“图层 1”两次,对复制的两个图层进行变形,使形状更像火焰效果。

(16)更改“图层 1”、“图层 1 副本2”、“图层 1 副本 3”的图层混合模式为“浅色”。

(17)创建一个“渐变映射”调整图层。


(18)显示所有图层,调整图层顺序,完成实例制作。



(1)运行Photoshop CS5,执行“文件”→“新建”命令,新建名称为“火焰笔刷”的文档。

(2)新建“图层 1”,建立矩形选区并填充黑色。

(3)选择“渐变”工具,为图像添加渐变。


(4)执行“滤镜”→“扭曲”→“波浪”命令,使图像产生扭曲变化。

5)选择“橡皮擦”工具,对图像边缘进行擦除。

(6)复制“图层 1”,对“图层 1”执行“滤镜”→“模糊”→“高斯模糊”命令。

(7)对“图层 1副本”图层稍微进行缩小。

(8)更改“图层 1 副本”图层的“不透明度”为“50%”。

(9)执行“编辑”→“定义画笔预设”命令,定义画笔样式。

(10)打开素材文件“火焰.psd”文件,新建“图层 1”并为其填充黑色,选择“火焰笔刷.psd”画笔,切换到画笔调板中进行设置。

11)设置“形状动态”项目。

(12)设置“散布”项目。

(13)设置“前景色”为白色,使用“画笔”工具进行绘制。

(14)对“图层 1”进行自由变换操作。



15)复制“图层 1”两次,对复制的两个图层进行变形,使形状更像火焰效果。

(16)更改“图层 1”、“图层 1 副本2”、“图层 1 副本 3”的图层混合模式为“浅色”。

(17)创建一个“渐变映射”调整图层。


(18)显示所有图层,调整图层顺序,完成实例制作。




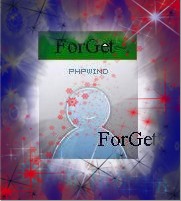


 ..直的变成一把火..好神奇..是不是网游图片制作之类的?
..直的变成一把火..好神奇..是不是网游图片制作之类的?
