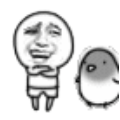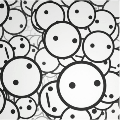[table=100%,#ffffff,#ffffff,1][tr][td]
[align=center][img]http://s1.houdao.com/11884/photo/Mon_1306/86337_f9e813716255014feebe2f58ebcac.jpg[/img][/align]
[align=center]《鹧鸪天》
宋·晏几道
彩袖殷勤捧玉锺,当年拚却醉颜红。
舞低杨柳楼心月,歌尽桃花扇底风。
从别后,忆相逢,几回魂梦与君同。
今宵剩把银釭照,犹恐相逢是梦中。
[img]http://s1.houdao.com/11884/photo/Mon_1306/86337_a2231371626499248161294db3b4f.jpg[/img][/align]
本教程的抠图方法非常独特,抠图的时候只需要把各通道的选区调出来,然后分别新建不同的图层,填充不同的颜色,再改图层的混合模式即可。原图
[attachment=7355125]
[align=center]完成效果[/align][align=center][attachment=7355124]
[/align]
[align=center][align=center]一、用Photoshop打开原图素材,进入PS通道面板,分别把各个通道复制一层。[/align][align=center]
[/align][align=center][attachment=7355119]
[/align][align=center]
[/align][align=center]二、按住Ctrl键,鼠标右击红色通道副本,载入选区。[/align][align=center][attachment=7355118]
[/align][align=center]
[/align][align=center][align=center]三、回到图层面板,新建一个图层命名为“红”,在选区填充颜色:R:255,G:0,B:0。[/align][align=center][attachment=7355117]
[/align][/align][align=center]四、然后剩下两个和载入红光选区道理一样,图层“绿”填充颜色:R:0,G:255,B:0;图层“蓝”添加颜色:R:0,G:0,B:255[/align][align=center]
[/align][/align][align=center]
[/align][attachment=7355115][align=center]五、图层“蓝”,混合模式改为“滤色”,效果如下图。[/align][align=center][attachment=7355122]
[/align]
六、图层“绿”混合模式改为“滤色”。
[attachment=7355114]
七、图层“红”混合模式改为“正常”,然后按Ctrl + E 合并这几个图层。[attachment=7355121]
最后加上自己喜欢的背景,完成最终效果。[attachment=7355120]
[/td][td]
[/td][td]
[/td][td]
[/td][td]
[/td]
[flash=100,10,0]http://cloud.kugou.com/singlePlayer/4/364/undefined/1/C25542A5CCD0B6480124DEC2D0C137C0.swf[/flash]
[/tr][/table][/td][/tr][/table]