本教程非常巧妙的使用PS外挂滤镜给人物磨皮及线性化,然后再用Lab模式调色并加上好看的背景素材。整个图象感觉非常清新,漂亮!
原图

效果图

素材

本教程非常巧妙的使用PS外挂滤镜给人物磨皮及线性化,然后再用Lab模式调色并加上好看的背景素材。整个图象感觉非常清新,漂亮!
1.打开原图按Ctrl + J复制一才层。用 Neat Image滤镜 降噪下,因为配置麻烦所以就直接先点自动配置吧然后点噪点过滤设置里的。
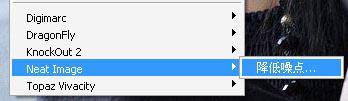
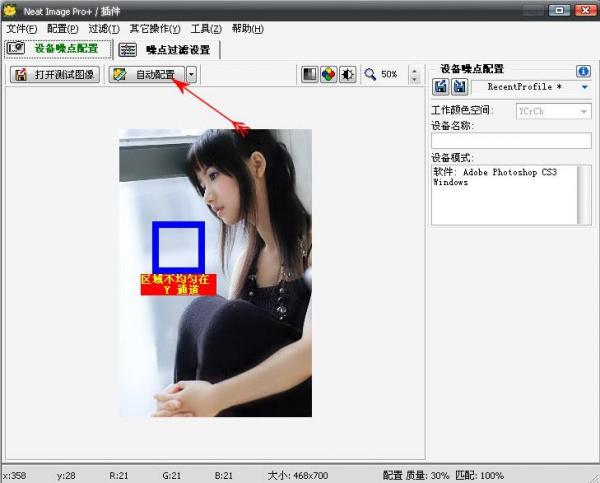
2.使用Topaz滤镜 线性化图片参数设置如下图
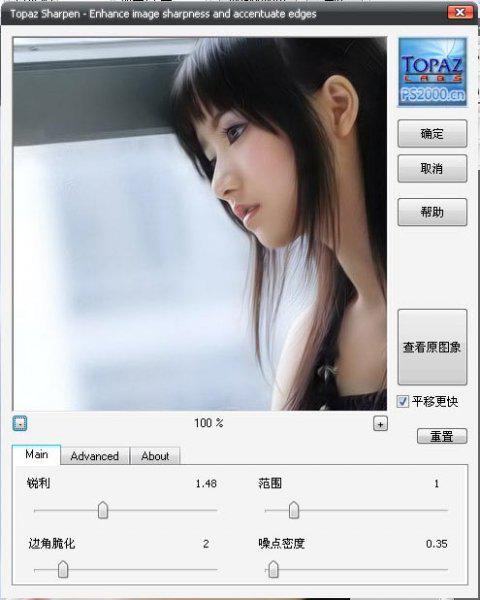
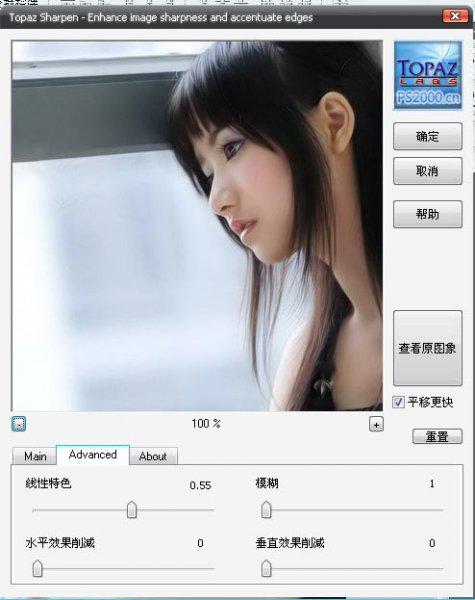
本教程非常巧妙的使用PS外挂滤镜给人物磨皮及线性化,然后再用Lab模式调色并加上好看的背景素材。整个图象感觉非常清新,漂亮!
3.执行菜单:图像 > 模式 > Lab颜色。
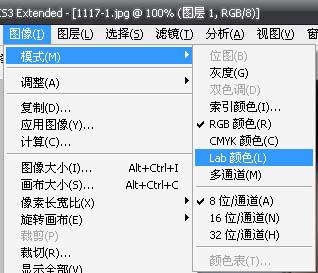
4.执行菜单:图像 > 应用图像,参数设置如图6,7,确定后执行菜单:图像 > 模式 > RGB颜色。
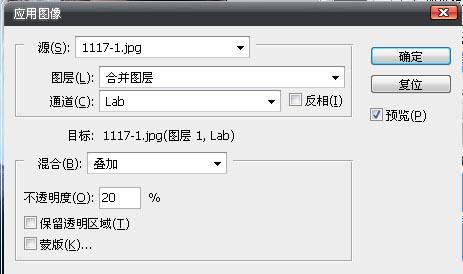
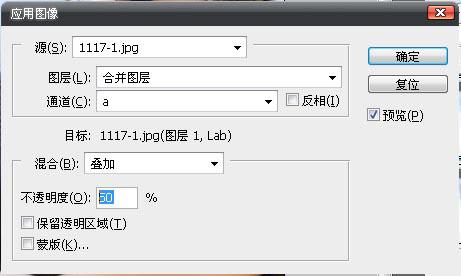
5.拿出我们的素材图 ,设置下图层混合模式(柔光) ,把人物用蒙版擦出来,当然,如果你抠图很行的话,也可以咯
新手看下蒙版的原理,图层蒙版可以理解为在当前图层上面覆盖一层玻璃片,这种玻璃片有:透明的和黑色不透明,两种前者显示全部,后者隐藏部分。然后用各种绘图工具在蒙版上(既玻璃片上)涂色(只能涂黑白灰色),涂黑色的地方蒙版变为不透明,看不见当前图层的图像,涂白色则使涂色部分变为透明可看到当前图层上的图像,图灰色使蒙版变为半透明,透明的程度有涂色的灰读深浅决定。

本教程非常巧妙的使用PS外挂滤镜给人物磨皮及线性化,然后再用Lab模式调色并加上好看的背景素材。整个图象感觉非常清新,漂亮!
6.然后盖印图层 CTRL+AIT+SHIFT+E 感觉眼睛有点变形了,所以用历史画笔画回去吧 然后新建出图层,设置下颜色,用颜色填充新建的图层设置下图层混合模式和不透明度。
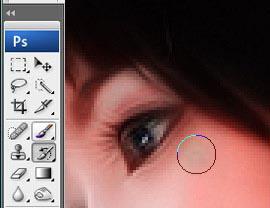
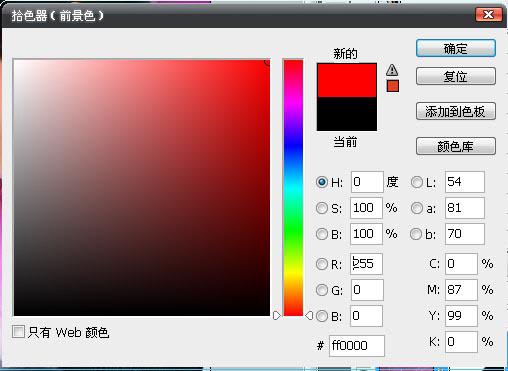

7.再盖印图层,CTRL+J 复制一层 图层混合模式 和不透明度大概也就这样了吧``效果没第一次做的好,好郁闷!不过大概也是这样做出来的, PS应该要灵活多变吧,接下来就靠你们咯!
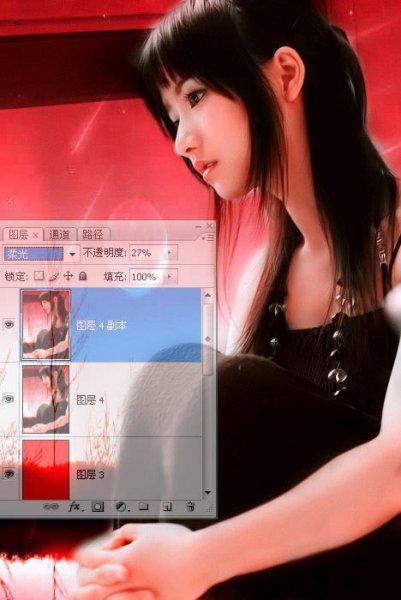

原图

效果图

素材

本教程非常巧妙的使用PS外挂滤镜给人物磨皮及线性化,然后再用Lab模式调色并加上好看的背景素材。整个图象感觉非常清新,漂亮!
1.打开原图按Ctrl + J复制一才层。用 Neat Image滤镜 降噪下,因为配置麻烦所以就直接先点自动配置吧然后点噪点过滤设置里的。
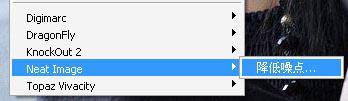
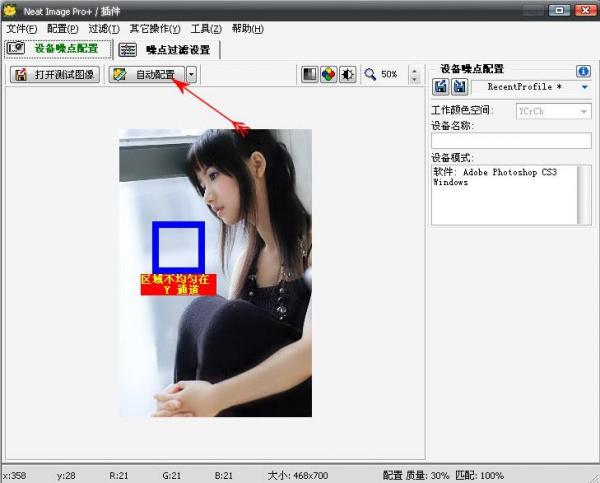
2.使用Topaz滤镜 线性化图片参数设置如下图
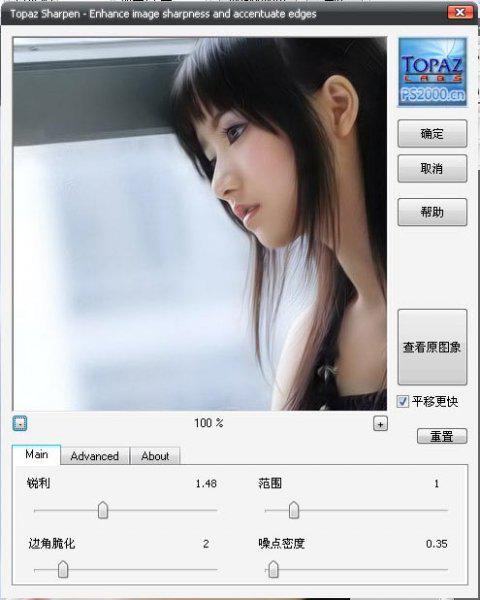
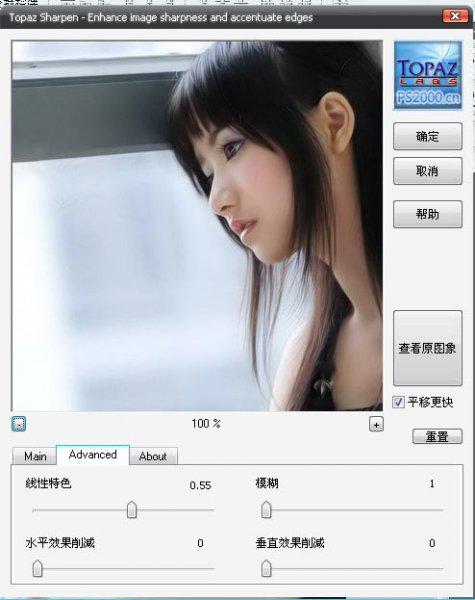
本教程非常巧妙的使用PS外挂滤镜给人物磨皮及线性化,然后再用Lab模式调色并加上好看的背景素材。整个图象感觉非常清新,漂亮!
3.执行菜单:图像 > 模式 > Lab颜色。
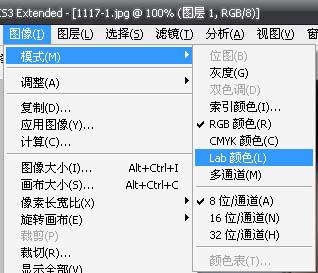
4.执行菜单:图像 > 应用图像,参数设置如图6,7,确定后执行菜单:图像 > 模式 > RGB颜色。
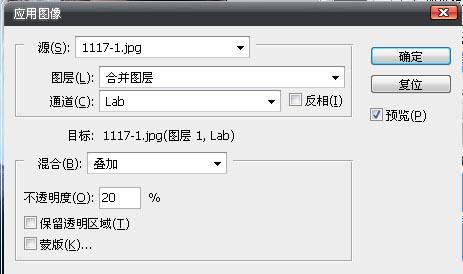
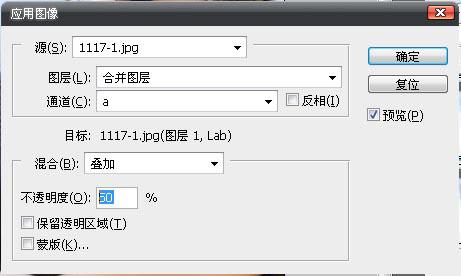
5.拿出我们的素材图 ,设置下图层混合模式(柔光) ,把人物用蒙版擦出来,当然,如果你抠图很行的话,也可以咯
新手看下蒙版的原理,图层蒙版可以理解为在当前图层上面覆盖一层玻璃片,这种玻璃片有:透明的和黑色不透明,两种前者显示全部,后者隐藏部分。然后用各种绘图工具在蒙版上(既玻璃片上)涂色(只能涂黑白灰色),涂黑色的地方蒙版变为不透明,看不见当前图层的图像,涂白色则使涂色部分变为透明可看到当前图层上的图像,图灰色使蒙版变为半透明,透明的程度有涂色的灰读深浅决定。

本教程非常巧妙的使用PS外挂滤镜给人物磨皮及线性化,然后再用Lab模式调色并加上好看的背景素材。整个图象感觉非常清新,漂亮!
6.然后盖印图层 CTRL+AIT+SHIFT+E 感觉眼睛有点变形了,所以用历史画笔画回去吧 然后新建出图层,设置下颜色,用颜色填充新建的图层设置下图层混合模式和不透明度。
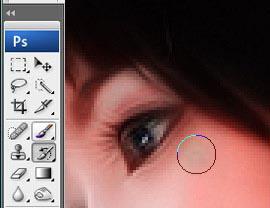
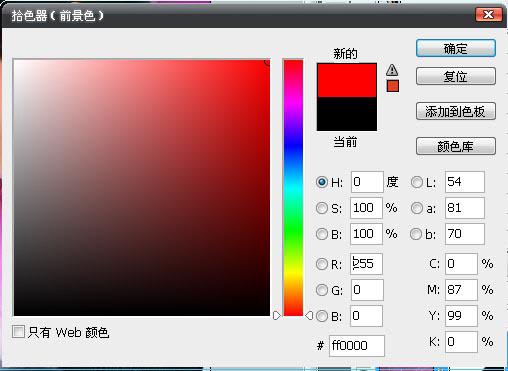

7.再盖印图层,CTRL+J 复制一层 图层混合模式 和不透明度大概也就这样了吧``效果没第一次做的好,好郁闷!不过大概也是这样做出来的, PS应该要灵活多变吧,接下来就靠你们咯!
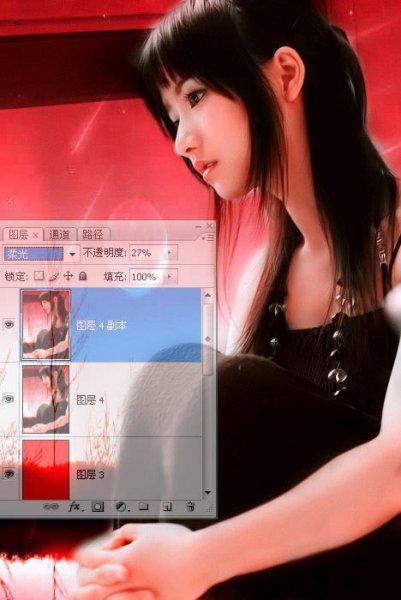

[ 此帖被丶静静在2014-02-27 16:48重新编辑 ]







