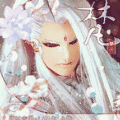那就发一个关于排版的知识吧,
可能对于一些新手来说,如何布置你做的版式,如何去排版会有很大的困惑。
下面我来教大家一个比较基础的东西,对于新手来说应该还是挺有用的。
新建不需要多说什么,跟你客户的要求做,
[attachment=9508377]
然后摁Ctrl+R键 显示出来标尺 这样能更清楚的显示出来素材模块的位置
[attachment=9508378]
接下来是出血线,一般都是3mm
这里我们先点上对齐,然后把参考线拉满画布的四个边缘。
[attachment=9508406]
接下来,右键文件标题那里,点画布大小,一边三毫米就是宽和高分别都+0.6CM
[attachment=9508451]
之后再把你的背景图层拉满画布就OK。三毫米的出血线完成。
[attachment=9508459]
然后我们讲居中 这里随便画一个图形
[attachment=9508477]
在选中你要居中的图形(也可以是文字,文字注意文本框不要给文字留多余的位子)的图层。
然后摁CTRL+A 分别点这俩按钮 使图层位于画布的正中央。一定要注意你的素材有木有透明部分,按CTRL点你的图层可以看到,有的话扣干净。
[attachment=9508486]
[attachment=9508487]
参考线也可以用这个方式添加,这样更为快速精准 视图 新建参考线 活学活用吧 可以用这个方法先做好出血线 ,前提是创建画布的时候尺寸要算好。
这里输入的是他在画布从左上开始的尺寸,。
[attachment=9508493]
[attachment=9508496]
最后再讲一下修改成品文件的方法 我们在昵图或者千图之类的素材站上下一个做好的PSD分层素材。
这是一个包装设计图,怪麻烦的我就不找宣传单之类的了,大家一定要活学活用,下面开始修改尺寸。这里要注意一点,一定要点画布大小 而不是图像大小。
[attachment=9508513]
想抹去上边一定的尺寸,这样来。这里要记住,抹上点下 抹左点右 同理 其他方向也是。
[attachment=9508525]
[attachment=9508529]
下面我来教大家一个比较基础的东西,对于新手来说应该还是挺有用的。
新建不需要多说什么,跟你客户的要求做,
[attachment=9508377]
然后摁Ctrl+R键 显示出来标尺 这样能更清楚的显示出来素材模块的位置
[attachment=9508378]
接下来是出血线,一般都是3mm
这里我们先点上对齐,然后把参考线拉满画布的四个边缘。
[attachment=9508406]
接下来,右键文件标题那里,点画布大小,一边三毫米就是宽和高分别都+0.6CM
[attachment=9508451]
之后再把你的背景图层拉满画布就OK。三毫米的出血线完成。
[attachment=9508459]
然后我们讲居中 这里随便画一个图形
[attachment=9508477]
在选中你要居中的图形(也可以是文字,文字注意文本框不要给文字留多余的位子)的图层。
然后摁CTRL+A 分别点这俩按钮 使图层位于画布的正中央。一定要注意你的素材有木有透明部分,按CTRL点你的图层可以看到,有的话扣干净。
[attachment=9508486]
[attachment=9508487]
参考线也可以用这个方式添加,这样更为快速精准 视图 新建参考线 活学活用吧 可以用这个方法先做好出血线 ,前提是创建画布的时候尺寸要算好。
这里输入的是他在画布从左上开始的尺寸,。
[attachment=9508493]
[attachment=9508496]
最后再讲一下修改成品文件的方法 我们在昵图或者千图之类的素材站上下一个做好的PSD分层素材。
这是一个包装设计图,怪麻烦的我就不找宣传单之类的了,大家一定要活学活用,下面开始修改尺寸。这里要注意一点,一定要点画布大小 而不是图像大小。
[attachment=9508513]
想抹去上边一定的尺寸,这样来。这里要记住,抹上点下 抹左点右 同理 其他方向也是。
[attachment=9508525]
[attachment=9508529]