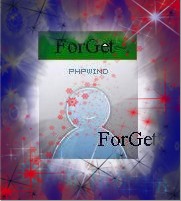开始实例的学习之前,可以先下载实例的配套素材,素材在论坛二楼,然后跟随操作步骤进行学习

(1)运行Photoshop CS5,打开素材文件“星光.psd”文件。

(2)选择“画笔”工具,设置“画笔笔尖形状”项目。

(3)设置前景色为白色,进行绘制。

(4)设置“画笔笔尖形状”项目并绘制。


(5)使用相同方法进行绘制。

6)预设笔尖形状,进行绘制。

(7)执行“图像”→“调整”→“反向”命令。

(8)执行“编辑”→“定义画笔预设”命令,将绘制的图形定义为画笔。

(9)打开素材文件“科幻人物.psd”文件,选择“画笔”工具选择自定义的画笔并进行设置。



(10)新建“图层 1”,在视图中进行绘制。

(11)为“图层 1”其添加图层样式。


(12)复制“图层 1”,设置“不透明度”为“50%”。

13)新建“图层 2”,选择“渐变”工具并设置。

(14)在视图中拉出渐变并为图层添加蒙版。

(15)选择“橡皮擦”工具对图像进行擦除,也可以使用蒙版对图像进行遮罩。

(16)更改“图层 2”的混合模式为“颜色”。

(17)显示“组 1”图层组,完成实例制作。



(1)运行Photoshop CS5,打开素材文件“星光.psd”文件。

(2)选择“画笔”工具,设置“画笔笔尖形状”项目。

(3)设置前景色为白色,进行绘制。

(4)设置“画笔笔尖形状”项目并绘制。


(5)使用相同方法进行绘制。

6)预设笔尖形状,进行绘制。

(7)执行“图像”→“调整”→“反向”命令。

(8)执行“编辑”→“定义画笔预设”命令,将绘制的图形定义为画笔。

(9)打开素材文件“科幻人物.psd”文件,选择“画笔”工具选择自定义的画笔并进行设置。



(10)新建“图层 1”,在视图中进行绘制。

(11)为“图层 1”其添加图层样式。


(12)复制“图层 1”,设置“不透明度”为“50%”。

13)新建“图层 2”,选择“渐变”工具并设置。

(14)在视图中拉出渐变并为图层添加蒙版。

(15)选择“橡皮擦”工具对图像进行擦除,也可以使用蒙版对图像进行遮罩。

(16)更改“图层 2”的混合模式为“颜色”。

(17)显示“组 1”图层组,完成实例制作。