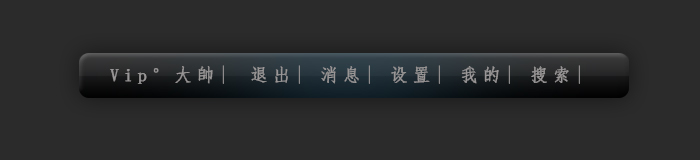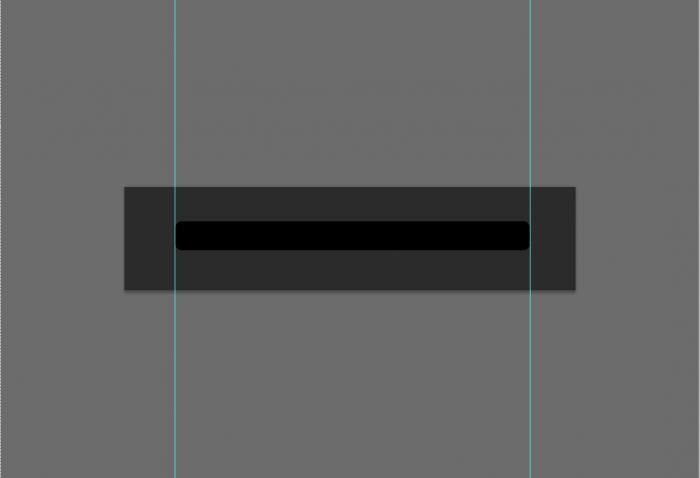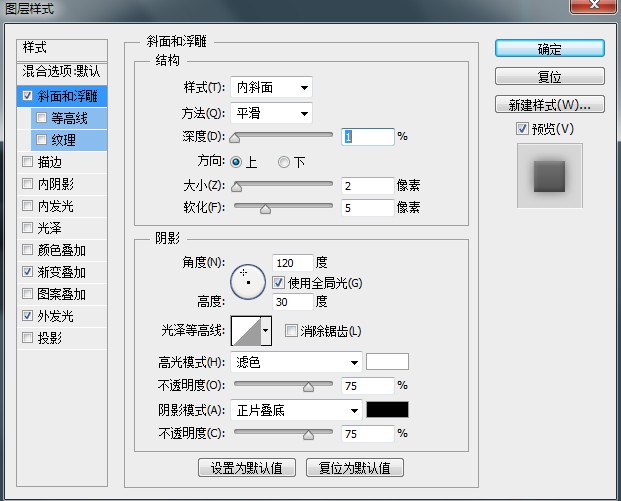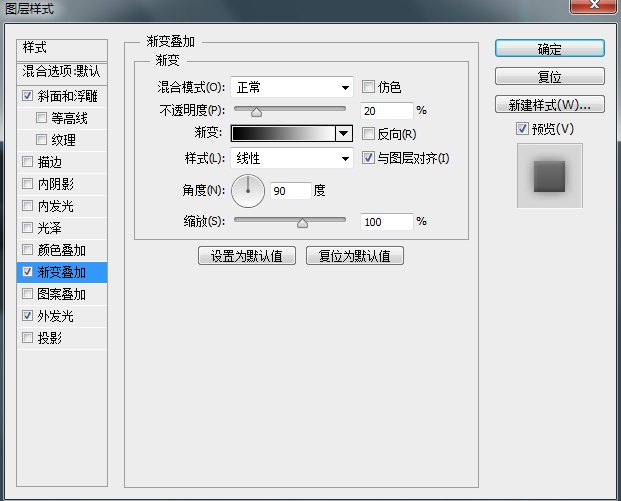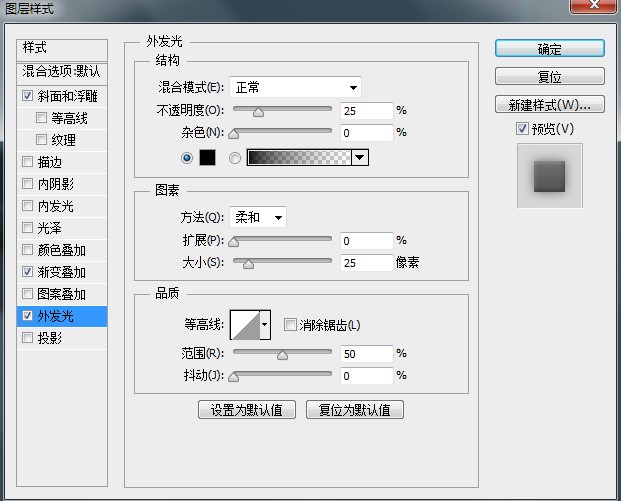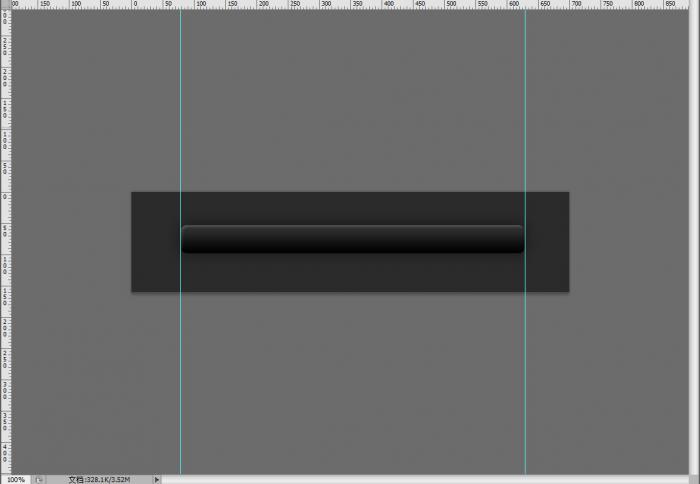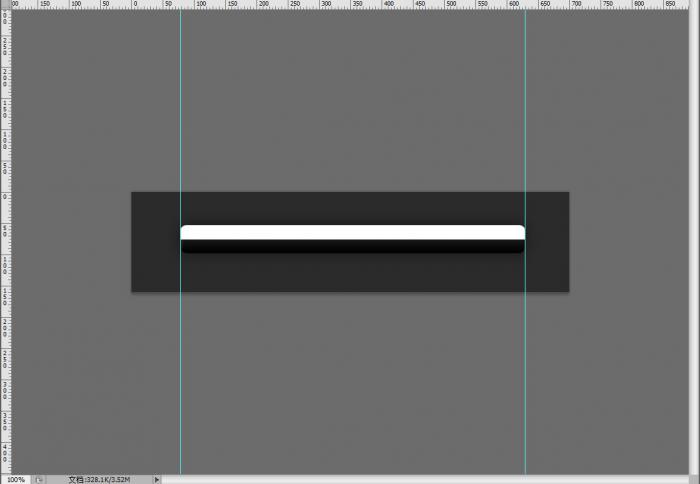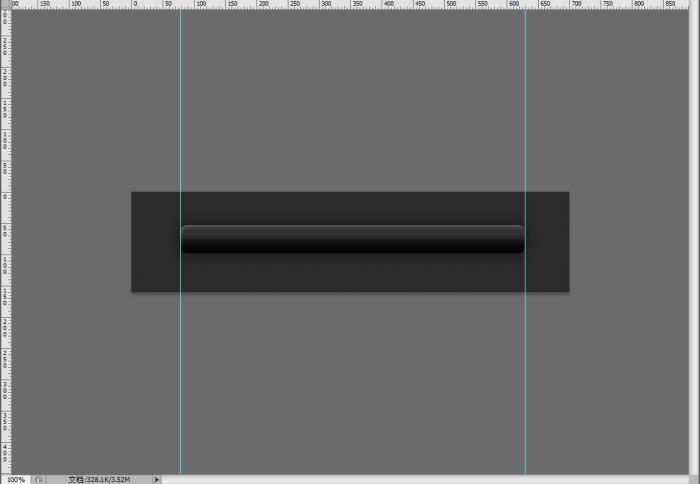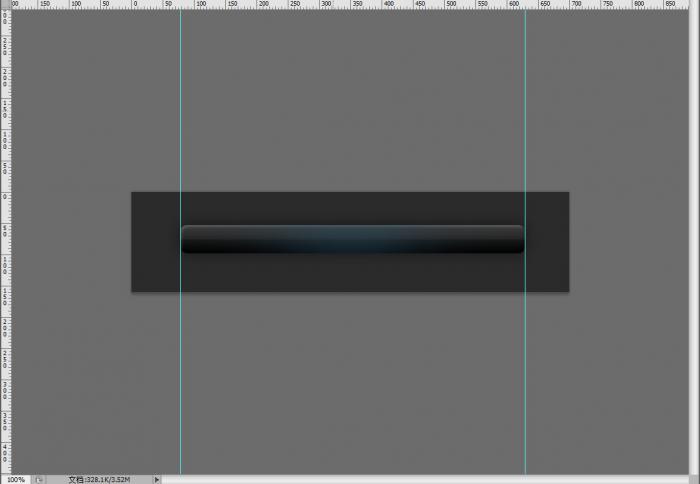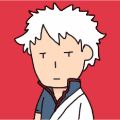挺简单,适合新手练习一下
效果图:
第一步:基本要领
创建新的psd文档,宽度700px,高度160px,背景色以黑灰色(#2b2b2b)填充。
新建图层,图层属性为“导航条”,选择圆角矩形工具,设置前景色为黑色(#000000)如下图一样画一矩形条(长度和宽度可自行处理),本教程是550X50。
第二步:设置图层样式
双击“导航条”图层或者选择“导航条”图层,点击右键,在下拉菜单中选择混合选项菜单,将出现“图层样式对话框”。
点击左边复选框中的“斜面和浮雕”,并且如下图进行设置:
再点击左边复选框中的“渐变叠加”,如下图进行设置:
最后,点击左边复选框中的“外发光”,并且如下图进行设置:
完成以上步骤后,你的导航条将会是这个样子:
第三步:增加高光
新建图层,设置前景色为白色(#ffffff),选择矩形工具,用白色矩形条覆盖导航条的上半部,按alt点选上一步的圆角矩形后,反选即ctrl+shift+I后,按Delet删除,显示导航条的圆角形状,如下图所示:
把此图层的透明度降低为4%,导航条将会如下图所示:
第四步:制造发光
新建图层,设置前景色为#2a5368。
从画笔工具中选择预设画笔,并设置大小为360px。使用画笔,在导航条上方中心画一个圆形区域,设置图层透明度为65%(自己可斟酌减少或增加),按alt点选圆角矩形的图层后,反选即ctrl+shift+I后,按Delet删除不属于导航条的发光区域,如下图所示:
剩下要做的就是添加菜单按钮(自行设计),使用白色或灰色即可。
完整的导航条华丽丽的出炉了:
效果图:
第一步:基本要领
创建新的psd文档,宽度700px,高度160px,背景色以黑灰色(#2b2b2b)填充。
新建图层,图层属性为“导航条”,选择圆角矩形工具,设置前景色为黑色(#000000)如下图一样画一矩形条(长度和宽度可自行处理),本教程是550X50。
第二步:设置图层样式
双击“导航条”图层或者选择“导航条”图层,点击右键,在下拉菜单中选择混合选项菜单,将出现“图层样式对话框”。
点击左边复选框中的“斜面和浮雕”,并且如下图进行设置:
再点击左边复选框中的“渐变叠加”,如下图进行设置:
最后,点击左边复选框中的“外发光”,并且如下图进行设置:
完成以上步骤后,你的导航条将会是这个样子:
第三步:增加高光
新建图层,设置前景色为白色(#ffffff),选择矩形工具,用白色矩形条覆盖导航条的上半部,按alt点选上一步的圆角矩形后,反选即ctrl+shift+I后,按Delet删除,显示导航条的圆角形状,如下图所示:
把此图层的透明度降低为4%,导航条将会如下图所示:
第四步:制造发光
新建图层,设置前景色为#2a5368。
从画笔工具中选择预设画笔,并设置大小为360px。使用画笔,在导航条上方中心画一个圆形区域,设置图层透明度为65%(自己可斟酌减少或增加),按alt点选圆角矩形的图层后,反选即ctrl+shift+I后,按Delet删除不属于导航条的发光区域,如下图所示:
剩下要做的就是添加菜单按钮(自行设计),使用白色或灰色即可。
完整的导航条华丽丽的出炉了:
[ 此帖被Vip°大帥在2012-11-18 14:02重新编辑 ]