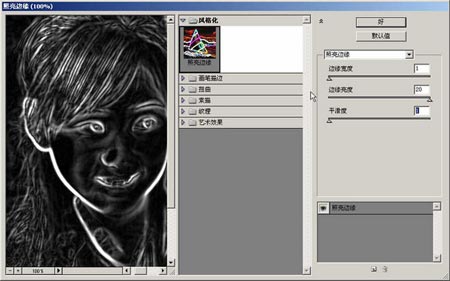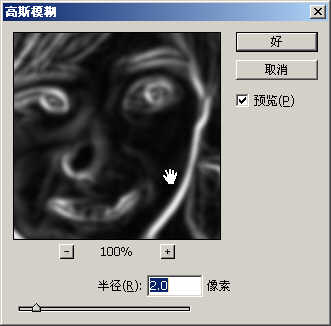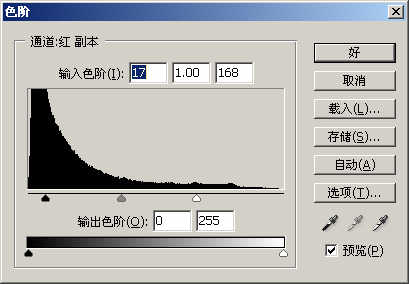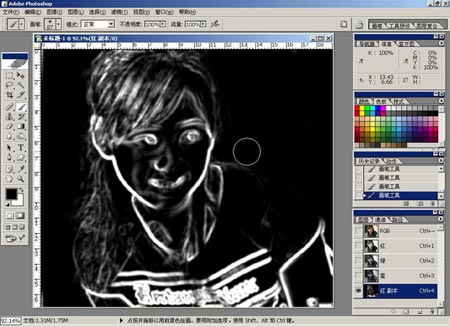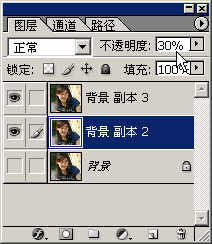原图

效果图

照片中的人物有些模糊,主要是因为对焦不准形成,如果直接用USM滤镜锐化,不能识别图像的真正轮廓,而只是靠识别像素间的反差来辨别,所以需要通道来帮忙!
1、激活通道面板,观察RGB三个通道,发现红色通道中的信息比较丰富,质量较高,决定用红色通道工作。复制红色通道为红色通道副本。执行滤镜-风格化-照亮边缘,参数如图
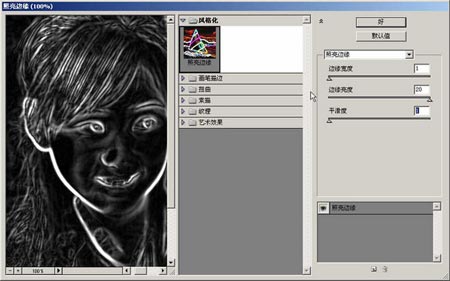
2、对红通道副本高斯模糊,如图
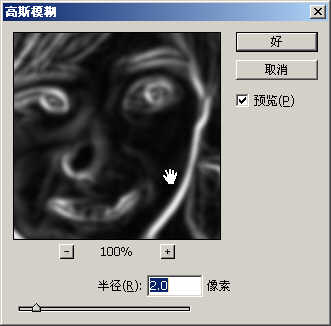
3、用色阶命令对红通道副本进行调整,参数如图
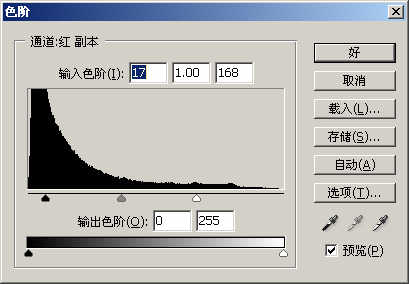
4、设置前景色为黑色,选择合适的笔刷工具把不需要锐化的部分涂掉,如远景等
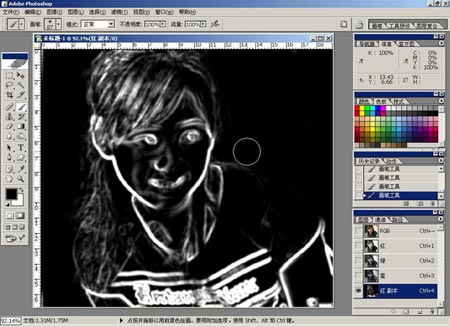
5、选区已经做出来了,然后把红副本通道作为选区载入,回到图层面板,将背景复制一层,不要取消选区。执行滤镜-艺术效果-绘画涂抹,参数如图

6、再将背景副本复制为背景副本1,将背景副本1移动到背景副本之下,将背景副本1的透明度改为30%,将背景副本改为滤色,目的是将画面稍微调亮
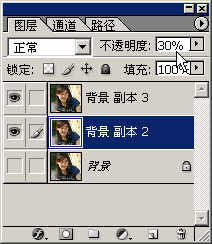
OK