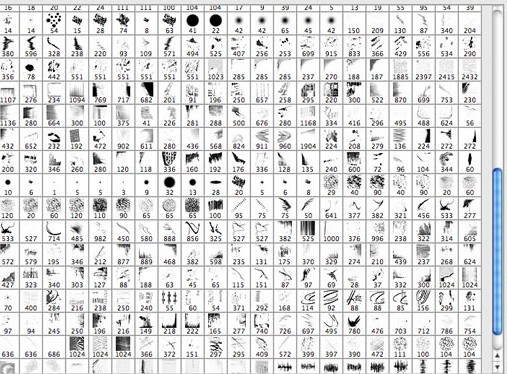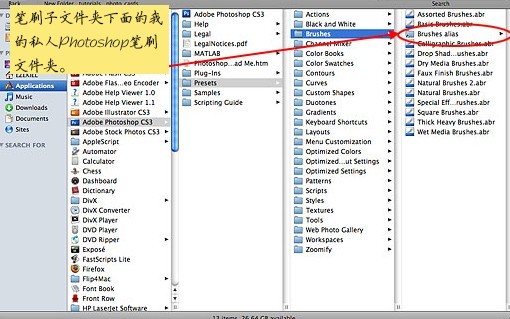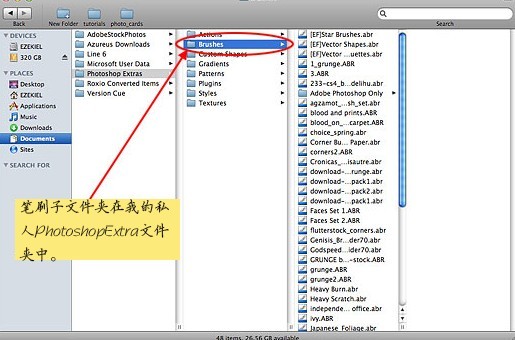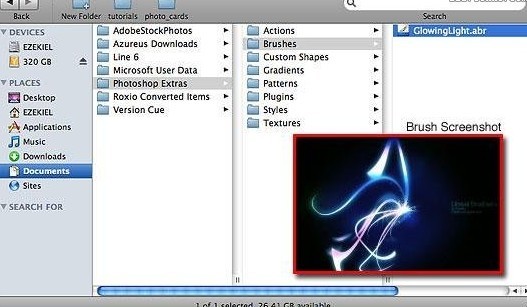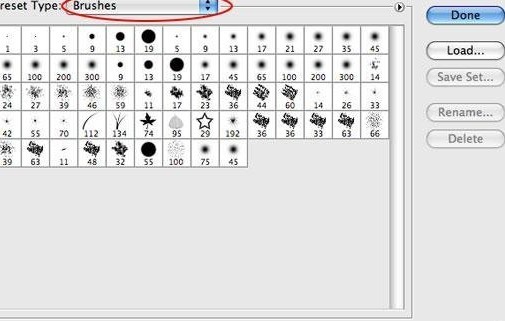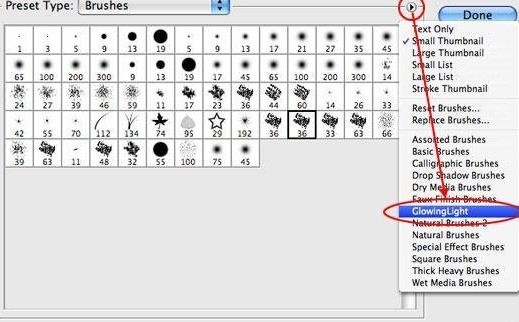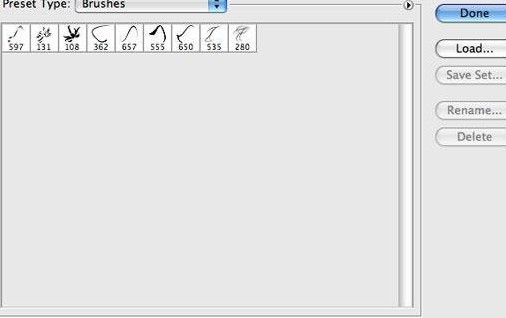教你PS笔刷安装和管理技巧
经常遇到初学者询问在Photoshop中如何安装笔刷、形状,因此我在这个教程中将会对此做出说明,并顺带详述一些技巧,以便帮助你保持附件的条理性和稳定性。
此教程是SDC番茄匠阿随向前冲为大家精心翻译的,小哥亲自动手配上文字说明图,非常用心呢。希望各位亲爱的编辑同仁们转载时艾特上小哥,在此深深感谢。: )
第一步:
在此教程中,我们将会专门讨论Photoshop的笔刷,但是对于添加和管理色板、渐变、样式、图案、等高线、自定形状和工具也同样适用,所以即使我们只讲述笔刷的内容,这些方法也可以应用到所有预设中。进入这节课的核心内容前,让我们先快速浏览一下Photoshop“自带笔刷”和使用方法。
我们可以在photoshop的笔刷面板中随心所欲地保存任意数量的笔刷,但是你在面板中导入得越多,面板加载的速度就会越慢(因为每一个笔刷都会占用一定内存),你寻找需要的笔刷也就越困难。我发现在外部笔刷文件夹为笔刷进行恰当得重命名并编组,然后在一个具体的项目中只载入需要的预设,将会让我的生活更加轻松快意。
第二步:
在默认设置中,Photoshop的程序文件夹中包含了额外内容和插件,虽然你可以轻易地把他们导入进去,但是不得不说创建一个自己独属的文件夹来存放添加的笔刷还是非常有用的。(要知道)因更新或重装Photoshop导致笔刷意外丢失后,不得不花费大量时间寻找并下载它们,那才是最虐人的。
在我的文档文件夹里,我设立了一个“Photoshop Extra”的文件夹,其中的子文件夹存放着所有Photoshop可以使用的不同扩展。我把所有下载的笔刷预设也存放在此。为了让Photoshop能够读取这个文件夹里的内容,你必须在Photoshop默认的笔刷文件夹里建立一个转到上述文件夹的快捷方式,然后,“嗖!”的一下,所有文件夹的笔刷都将出现在预设管理器中。
如我所述,这一步并不是非有不可,如果你想把你的新笔刷放在photoshop默认的笔刷文件夹里也完全可以,我的做法只是让备份,恢复以及分享我的第三方素材变得容易,同时也满足了我个人的整理强迫症。
第三步:
那么,讲完了我带有强迫倾向的组织方式之后,我们接下来看一看笔刷的安装。网上有非常多提供Photoshop免费笔刷的绝佳网站,但我觉得最全面的免费笔刷网站莫过于BrushKing.eu (目前该网站包含239个笔刷预设,其中又包含4285个笔刷)。而且我非常自豪能拥有这些笔刷,因为这个月我成为了这个网站的捐赠者。所以请大家前往该网站看看他们超多的笔刷。我有没有说过它们都是免费的呢?
如果你想要一直宅在家里,我正在下载一个叫做“虚构型笔刷V.4”的笔刷预设,下载完成后,我就会把它存放到上面提到的“Photoshop Extra“文件夹中。有时候你会发现那些下载的笔刷预设有着古怪的名字,所以我会用自己容易识别的名字来重新命名,而我把这次下载的笔刷预设命名为“强光.abr”,因为这些笔刷就像截图中所展示的那样。
(注意:在这个例子中,我已经清空我的笔刷文件夹,所以能更容易地看到新的笔刷设置。)
第四步:
既然新的笔刷设置已被重命名并移到笔刷文件夹中,就让我们打开Photoshop并把它载入到笔刷选择器中。
虽然你可以从笔刷选择器上直接载入笔刷,但我想展示另一种方法。选择主菜单>编辑>预设管理器。预设管理器可以让你管理所有同一出处的预设,而且这个方法看起来比直接在笔刷选择器中操作得更快一些。
从顶部的下拉菜单中选择笔刷。
第五步:
在预设管理器面板显示区域的右上角,你会看到内含小箭头的圆圈,当你用鼠标点击它时,会打开一个菜单,里面满是来自Photoshop笔刷文件夹中的所有可用笔刷(如果你选择创建了“辅助笔刷文件夹”的话,这里也会有来自辅助笔刷文件夹的笔刷)。在下面的例子中,你能看到我的强光笔刷预设已经在列表中。
当你点击其中一个笔刷预设时,Photoshop会给你两个选项,一是追加新的预设到当前笔刷,一是替换当前笔刷;点击追加则添加他们,而点击确定则替换他们。在我的例子中,我点了确定,用新预设替换当前笔刷。
(注意:当第一次打开Photoshop时,它会为可用笔刷建立一个缓存,所以如果你的Photoshop正在运行可新的笔刷预设显示不了的话,你可能需要重启软件来确保它能出现在列表里。)
第六步:
你现在能看见在我的预设管理器中的默认画笔已经被我选择的强光笔刷替换了。
此外,在预设管理器面板内,你可以通过点击并拖拽来为它们重新排序,以及使用快捷键“Option+单击”(PC:“Alt+单击”)从管理器中删除笔刷。这样做并不会将笔刷真正删除,当你重新载入笔刷预设时,就会发现它们还在(当然,除非你重新保存笔刷并覆盖原有设置,这样做的结果显然是将你做的所有改变永久保存。)
就是这样,笔刷被载入,成为有用的,现在你知道了怎样将笔刷(也包括形状、等高线等等)添加到Photoshop预设管理器中。希望通过这个教程,你能掌握一、两种管理和组织文件的方法。