 今天给大家带来一个好玩的教程,把照片变成老照片 素材图来自度娘
今天给大家带来一个好玩的教程,把照片变成老照片 素材图来自度娘

新建一个489×324像素大小的新文档,如果照片比较大,你也可以创建一个大一些的文档。
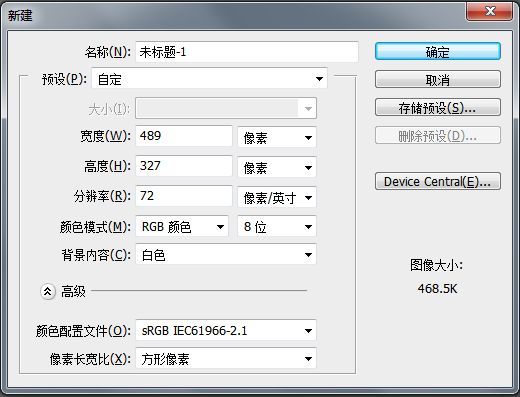
打开下图所示的背景素材,拖进来适当调整好大小跟文档大小一致。
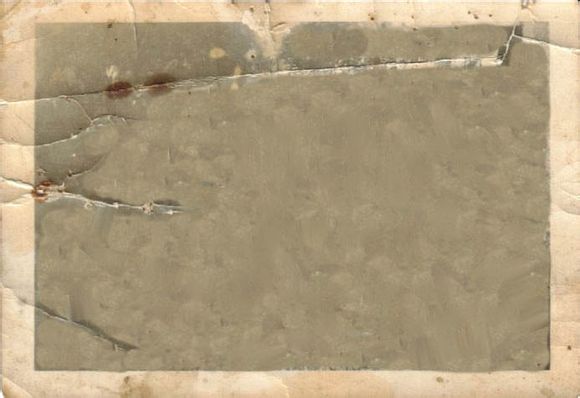
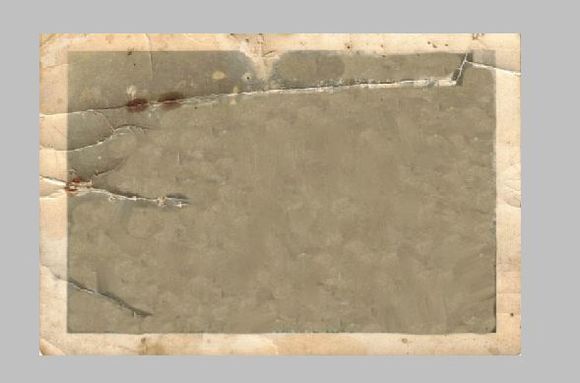
打开人物素材,像第二步那样调整它的大小

将照片层置顶,隐藏照片图层,确保照片图层仍然是当前被选择的图层

使用多边形套索工具(快捷键L),沿着相框的灰色部分作出选区。
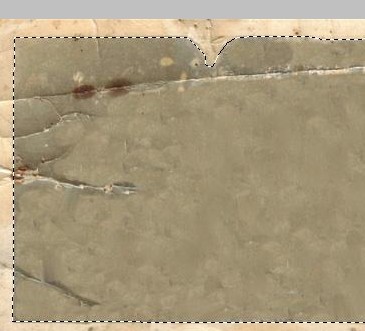
显示照片图层,点击图层蒙板图标
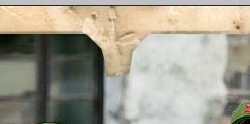 是这个效果,当然你用别的办法也可以,怎么顺手怎么来
是这个效果,当然你用别的办法也可以,怎么顺手怎么来让我们给照片加上颗粒效果,选择滤镜 > 杂色 > 添加杂色,使用下面的设置。
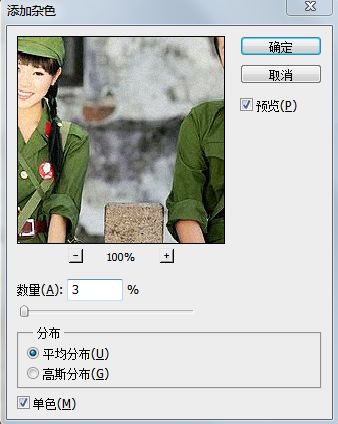
将图层混合模式改为叠加,这样会得到下面的效果。

现在让我们给照片和相框增加颜色上的饱和度。点击图层>新调整图层>色相和饱和度,使用下面的设置
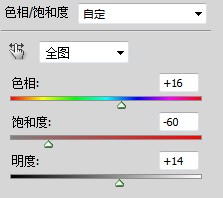
因为老照片是泛着微黄色的,要做出这样的效果,点击图层>新调整图层>色彩平衡,并且应用如下设置
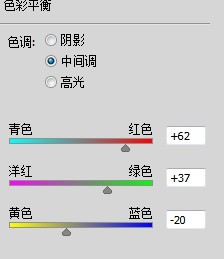 ,会调色的朋友也可以自己调色
,会调色的朋友也可以自己调色最后让我们添加上旧的和复古的效果。在所有图层的上方创建一个新图层,创建一个这样的渐变
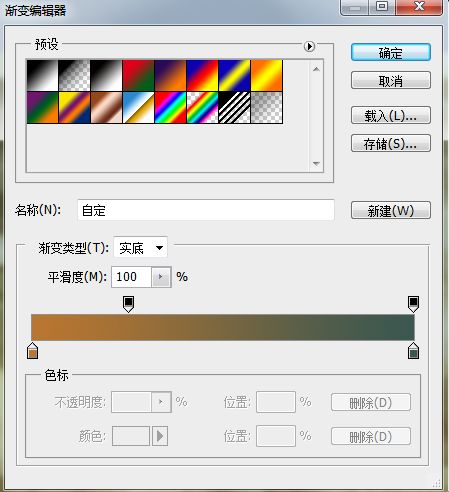 这是颜色数值#b97630 #3a5750
这是颜色数值#b97630 #3a5750将渐变图层的混合模式更改为柔光,不透明度设置为73%。这样我们就完成了旧照片的效果
 是不是很简单
是不是很简单
给个好评呗亲们。




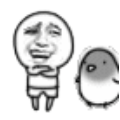


 不错
不错







 已学习
已学习


