—
本帖被 梦郎 执行提前操作(2013-12-17)
—
效果图:

素材图:

1、打开素材图片,创建可选颜色调整图层,对黄,绿进行调整,参数见下图。这一步把背景颜色转为橙黄色。
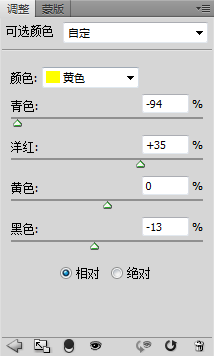
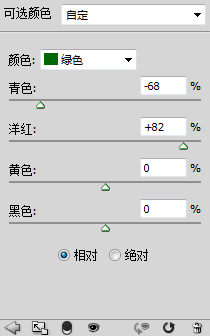
2、创建色相/饱和度调整图层,对黄色进行调整,适当降低饱和度及明度,参数见下图。这一步把背景鲜艳的橙黄色转为柔和的黄褐色。
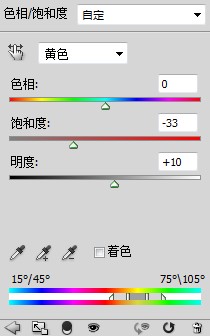
3、创建曲线调整图层,对RGB、绿、蓝通道进行调整,参数见下图。这一步主要增加图片暗部亮度,并增加蓝色。
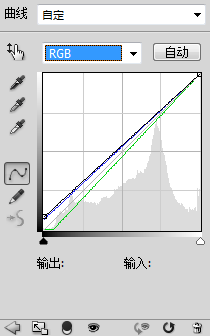
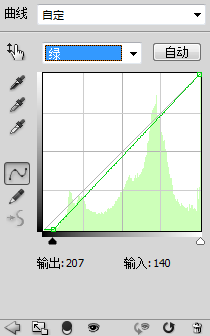
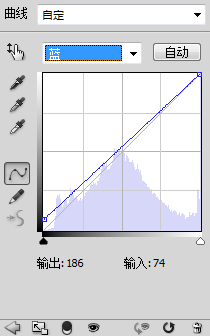
4、创建可选颜色调整图层,对红,黄进行调整,参数见下图。这一步把图片中的黄色调淡。
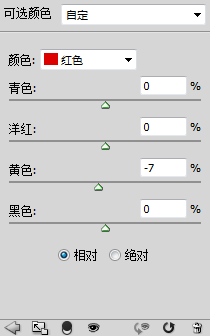
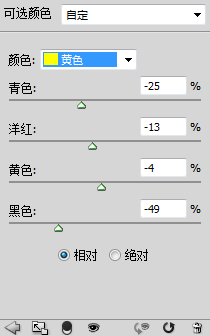
5、按Ctrl + Alt + 2 调出高光选区,新建一个图层填充淡黄色:#ECDFB5,混合模式改为为“滤色”,不透明度改为:15%,效果见下图。这一步增加图片亮度。
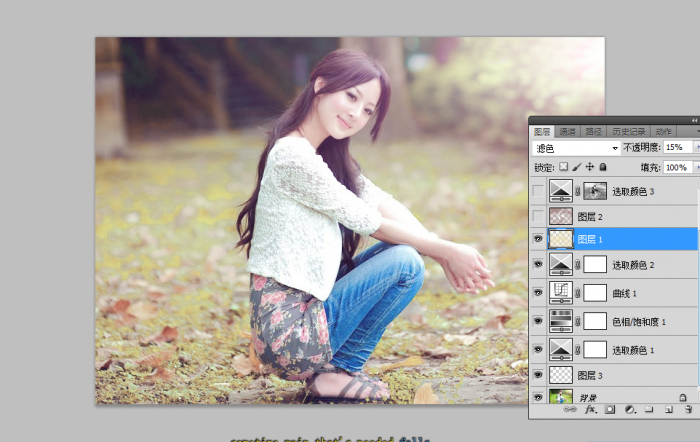
6、按Ctrl + Alt + 2 调出高光选区,按Ctrl + Shift + I 反选,新建一个图层填充红褐色:#A4837E,混合模式改为“滤色”,不透明度改为:35%,效果见下图。这一步增加图片暗部亮度。

7、创建可选颜色调整图层,对红、黄、白、中性色进行调整,参数见下图。这一步把图片中的暖色稍微调淡,并加强高光部分的颜色。
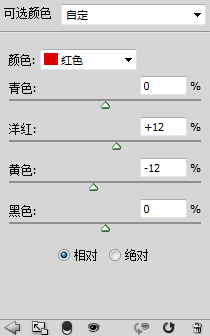
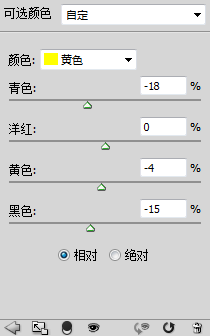
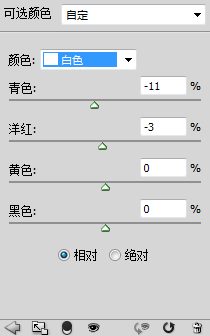
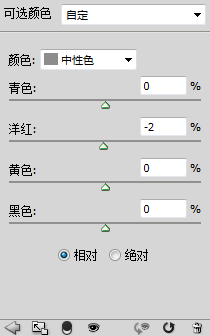

8、创建色彩平衡调整图层,对阴影、中间调、高光进行调整,参数见下图。这一步给图片增加暖色。
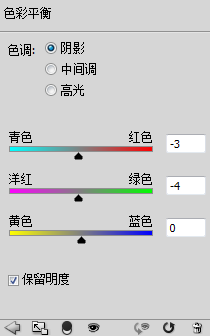
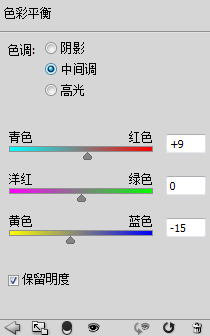
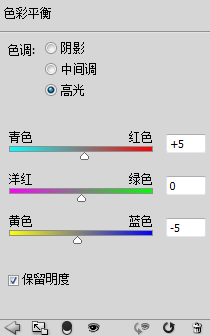
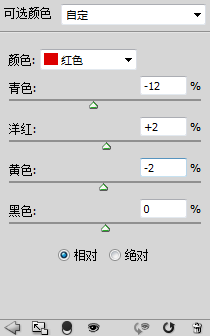

9、创建可选颜色调整图层,对红,黄进行调整,参数见下图。这一步给图片增加一点红色。
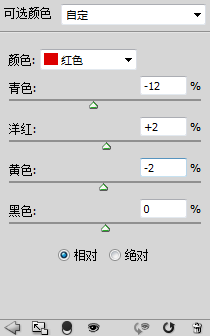
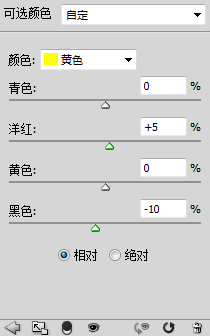
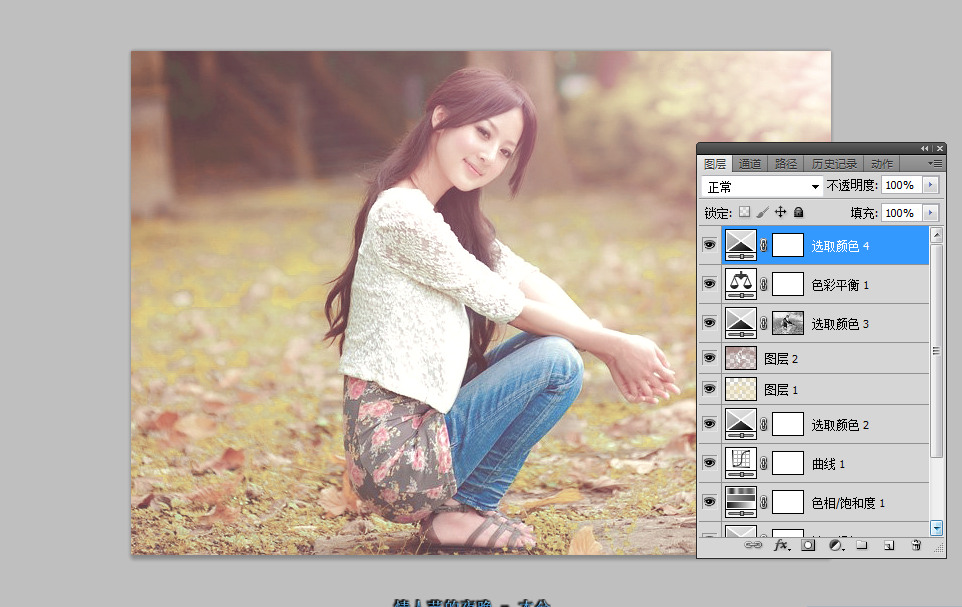
最后盖印图层,简单给人物磨一下皮,微调一下肤色,完成最终效果。


素材图:

1、打开素材图片,创建可选颜色调整图层,对黄,绿进行调整,参数见下图。这一步把背景颜色转为橙黄色。
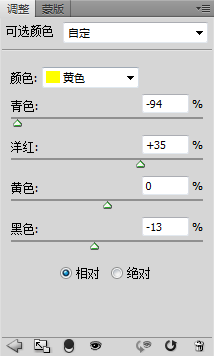
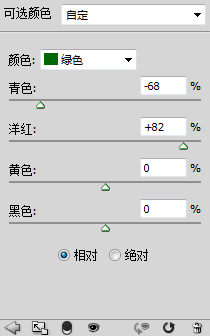
2、创建色相/饱和度调整图层,对黄色进行调整,适当降低饱和度及明度,参数见下图。这一步把背景鲜艳的橙黄色转为柔和的黄褐色。
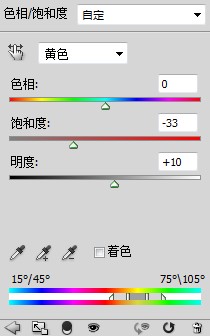
3、创建曲线调整图层,对RGB、绿、蓝通道进行调整,参数见下图。这一步主要增加图片暗部亮度,并增加蓝色。
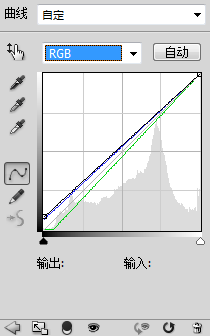
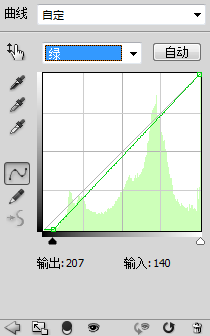
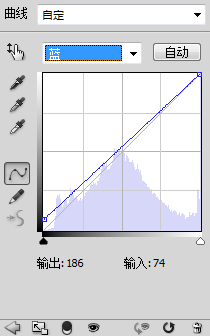
4、创建可选颜色调整图层,对红,黄进行调整,参数见下图。这一步把图片中的黄色调淡。
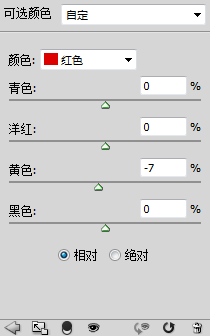
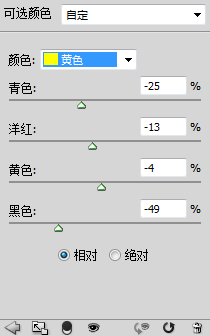
5、按Ctrl + Alt + 2 调出高光选区,新建一个图层填充淡黄色:#ECDFB5,混合模式改为为“滤色”,不透明度改为:15%,效果见下图。这一步增加图片亮度。
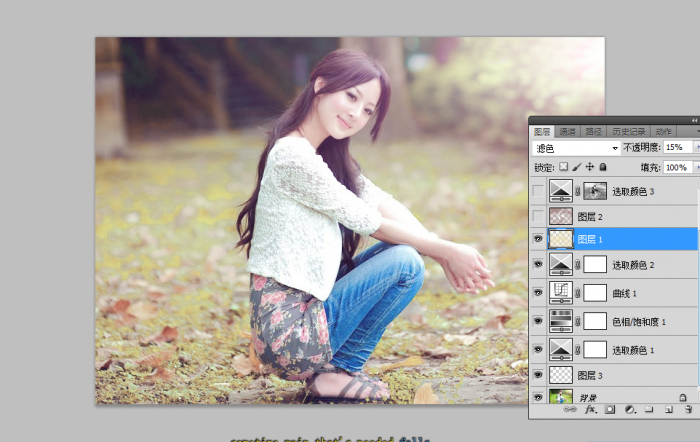
6、按Ctrl + Alt + 2 调出高光选区,按Ctrl + Shift + I 反选,新建一个图层填充红褐色:#A4837E,混合模式改为“滤色”,不透明度改为:35%,效果见下图。这一步增加图片暗部亮度。

7、创建可选颜色调整图层,对红、黄、白、中性色进行调整,参数见下图。这一步把图片中的暖色稍微调淡,并加强高光部分的颜色。
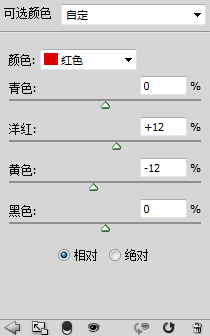
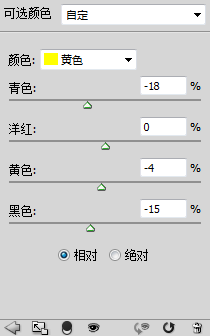
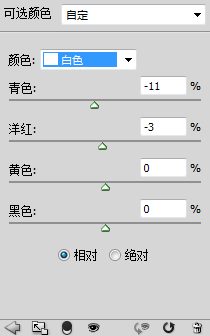
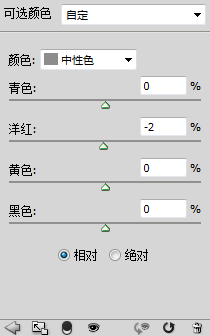

8、创建色彩平衡调整图层,对阴影、中间调、高光进行调整,参数见下图。这一步给图片增加暖色。
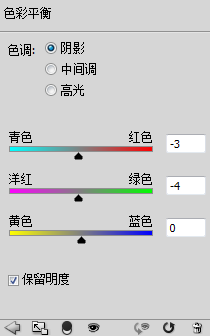
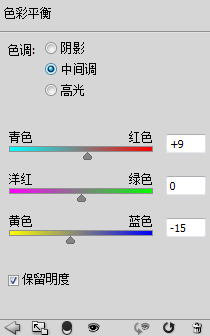
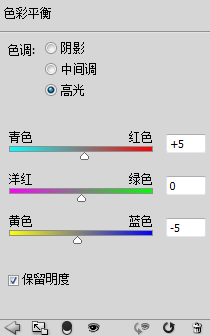
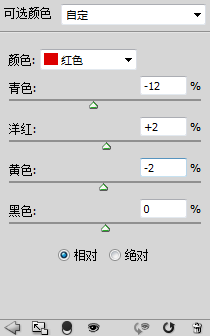

9、创建可选颜色调整图层,对红,黄进行调整,参数见下图。这一步给图片增加一点红色。
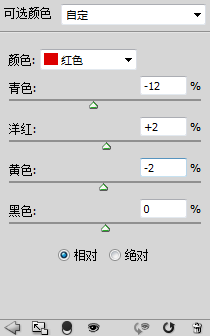
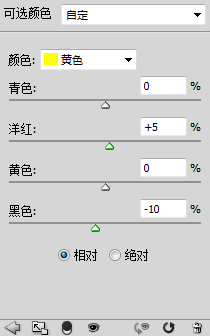
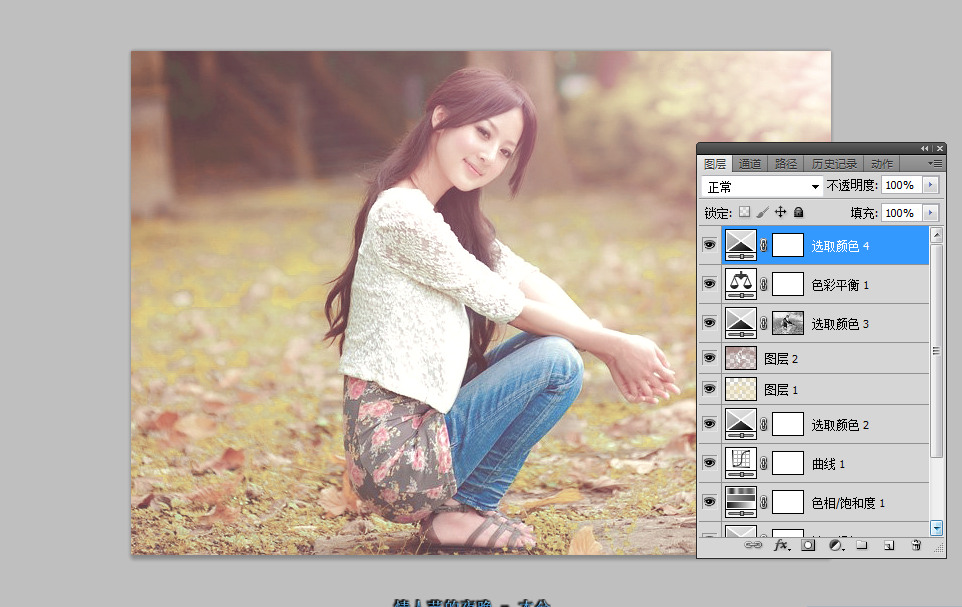
最后盖印图层,简单给人物磨一下皮,微调一下肤色,完成最终效果。

[ 此帖被侵她心在2013-12-17 19:22重新编辑 ]



 正常
正常







 加油
加油

