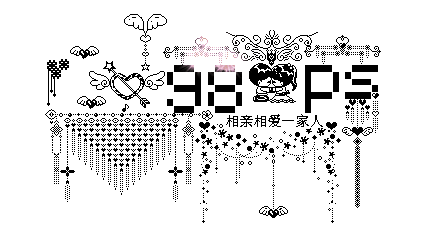本教程的动画制作用到了一些闪动的光影素材。大致的过程:先做好一幅自己喜欢的签名图形,背景要透明的。然后在IR导入一幅光影动态图。把签做好的签名复制进来作为背景。然后调成签名图形的选区,控制到光影的范围。最后到处动画即可。
最终效果:
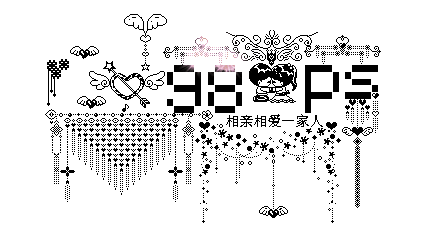
1、打开下图所示的签名素材。
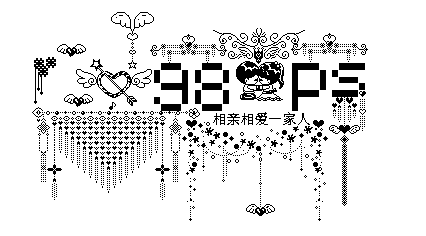
2、将下面的GIF动画导入IR,按照你做的刷子的图的大小,调整这个动画的大小。
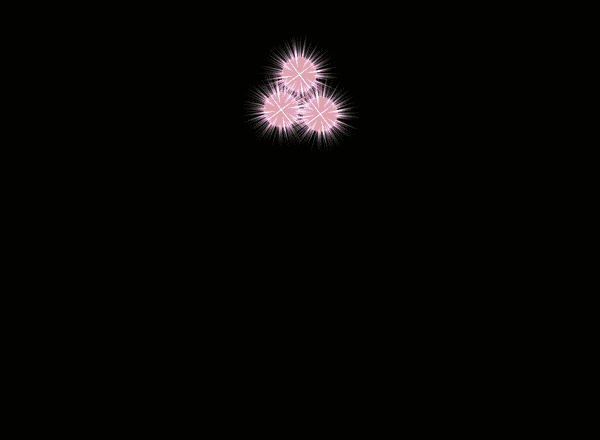
3、当然,你可以找更多的动画,黑色背景比较合适,(还在这里推荐一个软件,幻影粒子,很棒的,做这个也是超级赞的哦)打开之后如下。

4、导入之前在PS里做好的图图,放在最下面一层,千万记得要统一导入的这个图层的图层位置,选中图层1,右击即可看如到下图所示:

5、载入选区,这样选中了坠子的黑色部分,然后反选。
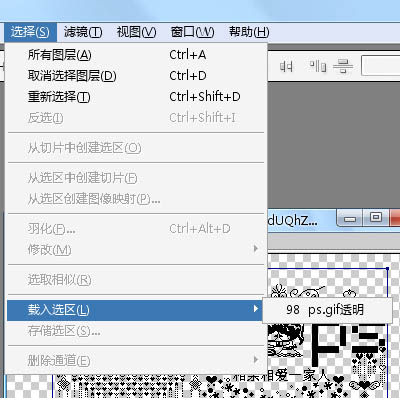
6、选中第一帧,使图层面板上只有图层和图层1显示,将图层1的混合模式改为 滤色,然后delete删除选区内的部分。
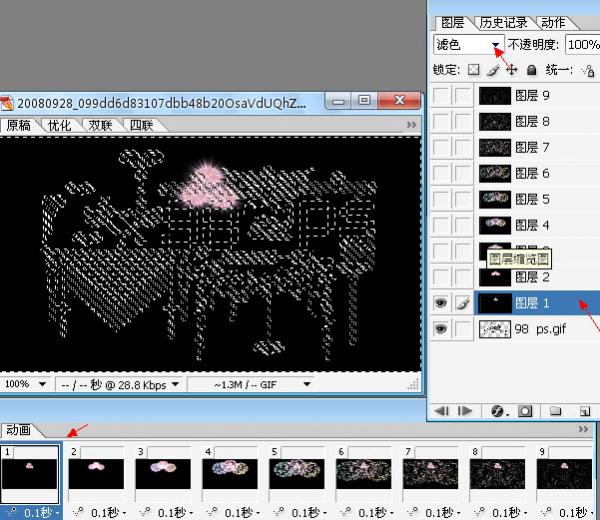
7、都是重复上面一步,选区不要取消,第二帧对应图层1和图层2, 滤色,delete删除选区内的部分,直到这样。
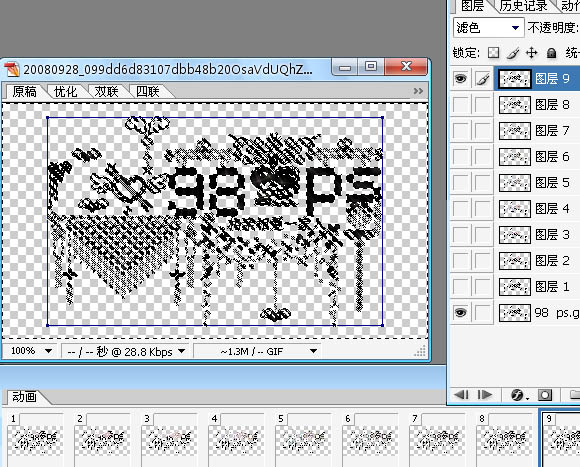
8、好啦,取消选区,播放看看吧,很漂亮对不对?赶快保存起来吧,记得,是将优化结果储存为。
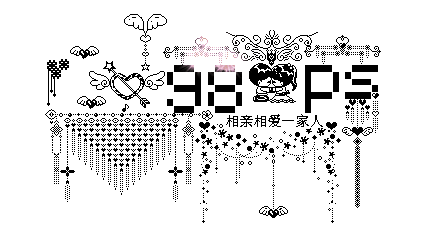
最终效果:
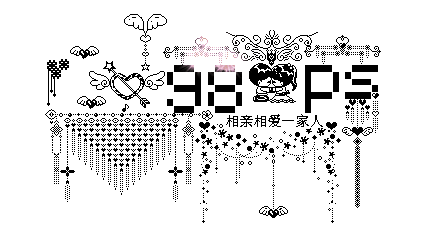
1、打开下图所示的签名素材。
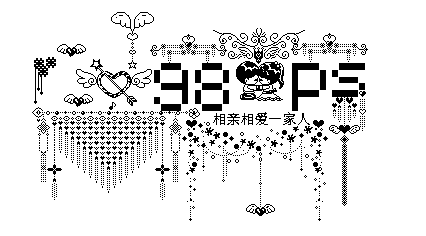
2、将下面的GIF动画导入IR,按照你做的刷子的图的大小,调整这个动画的大小。
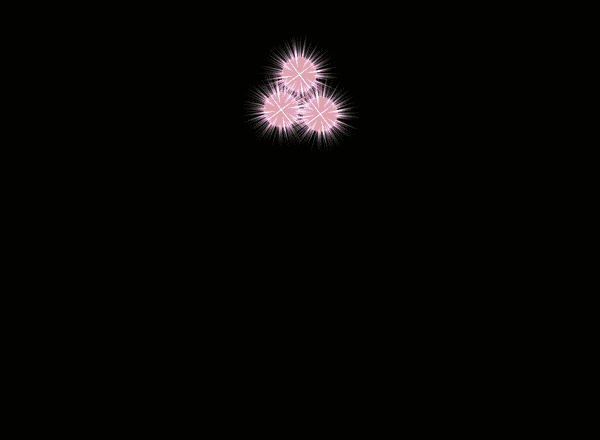
3、当然,你可以找更多的动画,黑色背景比较合适,(还在这里推荐一个软件,幻影粒子,很棒的,做这个也是超级赞的哦)打开之后如下。

4、导入之前在PS里做好的图图,放在最下面一层,千万记得要统一导入的这个图层的图层位置,选中图层1,右击即可看如到下图所示:

5、载入选区,这样选中了坠子的黑色部分,然后反选。
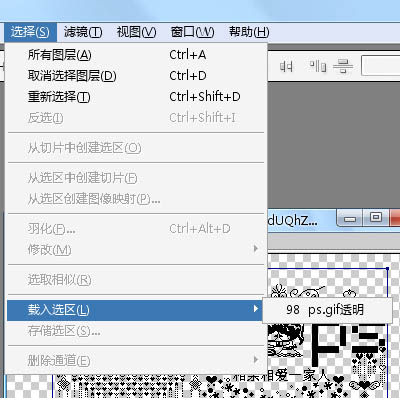
6、选中第一帧,使图层面板上只有图层和图层1显示,将图层1的混合模式改为 滤色,然后delete删除选区内的部分。
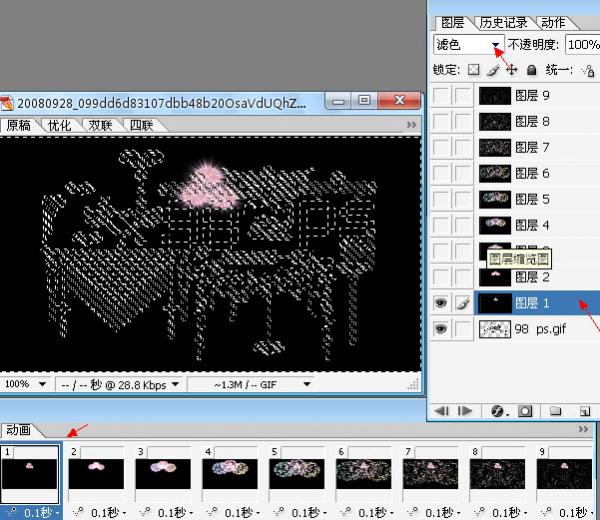
7、都是重复上面一步,选区不要取消,第二帧对应图层1和图层2, 滤色,delete删除选区内的部分,直到这样。
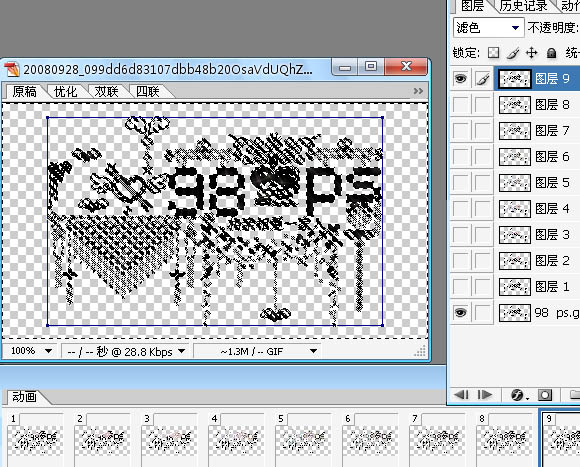
8、好啦,取消选区,播放看看吧,很漂亮对不对?赶快保存起来吧,记得,是将优化结果储存为。